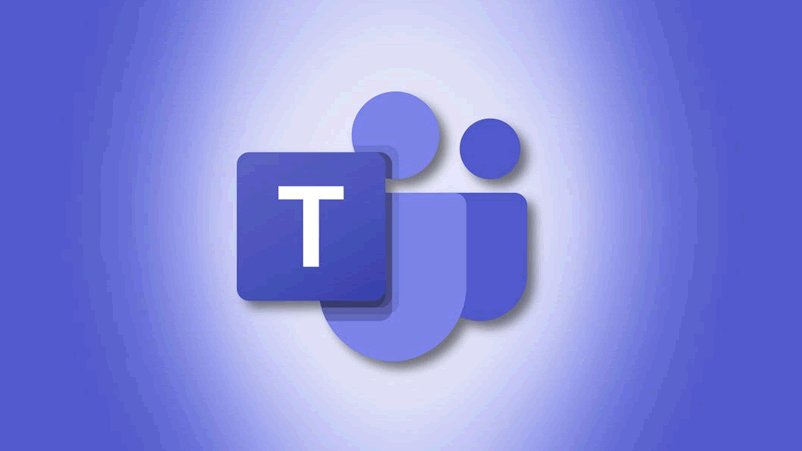
O Microsoft Teams faz um ótimo trabalho ao informá-lo sobre novas mensagens e outras atividades, mas pode ser um pouco complicado se você estiver em várias equipes. Veja como desativar ou personalizar a notificação do Microsoft Teams.
As equipes fornecerão notificações sobre bate-papos, reuniões, mensagens diretas, menções, o status de outras pessoas e até mesmo quando alguém que você conhece ingressar na sua equipe. Ele fará isso adicionando um número ao ícone Equipes na barra de tarefas, fazendo o mesmo ícone piscar, reproduzindo um ruído e exibindo uma notificação de banner no canto inferior esquerdo da tela. E se você perder alguma dessas atividades, será enviado um e-mail de atividades perdidas.
Se você trabalha em um lugar que usa muito o Microsoft Teams, isso pode se tornar uma enxurrada de alertas que o interrompem constantemente com informações que você não precisa saber. Ser puxado para fora de sua zona de foco por um alerta informando que Devan acabou de ficar online não é realmente útil ou produtivo. Você deve decidir o que vale a pena quebrar sua concentração, não seu software.
Felizmente, você pode alterar todas essas configurações e tornar os alertas das equipes tão altos ou silenciosos quanto desejar, e é fácil de fazer. Você também pode alterar as notificações de conversas e bate-papos específicos ou alterar as notificações de períodos específicos.
Como gerenciar notificações gerais
Abra o Microsoft Teams no seu computador, clique na imagem do seu perfil e selecione “Configurações” no menu.
No painel “Configurações”, clique em “Notificações”.
É aqui que você pode personalizar todas as suas configurações de notificação. Vamos começar do topo e trabalhar nosso caminho para baixo.
Na parte superior das Notificações, há três opções, todas as quais podem ser desativadas:
E-mails de atividades perdidas: a frequência com que os e-mails são enviados quando você perde uma mensagem de bate-papo, menção ao canal ou qualquer outra coisa que mereça um alerta. Isso pode ser definido como “Desligado” inteiramente se você não quiser ser bombardeado com e-mails ou, na melhor das hipóteses, “Diariamente”, para que você receba apenas um e-mail por dia.
Mostrar visualização da mensagem: se um pop-up de “brinde” (as notificações que aparecem no canto inferior direito da tela) mostrando uma visualização das mensagens que você recebeu é exibido ou não. Eles são, na melhor das hipóteses, uma distração e atrapalham quando você está tentando digitar mensagens nas equipes, portanto, desligue-os.
Tocar som para notificações: nada interrompe sua concentração como um “ding” alto em seus fones de ouvido e, embora a notificação do Teams não seja o ruído de alerta mais irritante, ainda é irritante. Desligue-o aqui e recupere a sua paz e sossego.
A próxima seção, “Equipes e canais”, cobre as mensagens na guia “Postagens” padrão em cada canal.
Não está absolutamente claro o que as duas primeiras opções abrangem e o que não abrangem. Por exemplo, “Menções e Respostas” o alerta sobre reações? Não é óbvio. Isso está longe de ser o ideal, então escolha “Personalizado”.
Isso abrirá as configurações individuais que abrangem todas as equipes e canais.
Todos os menus suspensos (exceto “menções pessoais”) têm três opções:
Banner e feed: mostra o pop-up “brinde” e também marque o canal com um ícone
Mostrar apenas no feed: marque o canal com um ícone
Desligado: não mostra o pop-up de notificação e não marca o canal com um ícone. “Personal @ menções” não tem essa opção, porque as equipes não permitem que você desative totalmente os alertas de menções.
Você pode escolher diferentes valores para diferentes menus suspensos aqui. “Todas as novas postagens” está desativado por padrão e isso faz sentido, a menos que você esteja monitorando um canal por um motivo. Mas você provavelmente deseja pelo menos “Mostrar apenas no feed” para “Respostas às conversas que iniciei”.
Assim que terminar de alterar os menus suspensos, clique em “Voltar às configurações”.
As quatro opções restantes tratam de áreas específicas das equipes.
Bate-papo: cobre notificações de menções, respostas e reações em mensagens de bate-papo (mensagens diretas entre você e outra pessoa, não mensagens gerais na guia Postagens de um canal).
Reuniões: notificações para quando uma reunião começa ou quando alguém posta em um bate-papo da reunião.
Pessoas: configure notificações para descobrir quando indivíduos específicos ficam disponíveis ou ficam offline.
Outro: escolha se deseja receber uma notificação quando alguém em seus contatos do Outlook ingressar no Teams.
Clique no botão “Editar” ao lado de cada item e escolha suas opções de notificação.
Quando terminar de editar as notificações, feche o painel “Configurações” e observe como as equipes não gritam mais com você a cada poucos segundos.
Como gerenciar notificações para canais específicos
Depois de definir suas notificações gerais, você pode definir regras de notificação para canais específicos se quiser um controle mais refinado de quando será notificado.
Passe o mouse sobre um canal, clique no ícone de três pontos à direita do nome e selecione “Notificações do canal”.
Você pode usar essas configurações para alterar as notificações para este canal específico sem alterar as configurações gerais de notificação que atuam como o padrão para todos os outros canais.
Como gerenciar notificações para conversas e chats específicos
Haverá momentos em que você terá suas configurações de notificação do jeito que deseja, mas conversas ou chats específicos continuam enviando notificações para você de qualquer maneira. Isso geralmente acontece quando alguém puxa você para um canal ou chat para fazer uma pergunta e, em seguida, você recebe notificações sobre todas as respostas e reações, mesmo que não esteja realmente envolvido.
Em vez de alterar suas notificações gerais, você pode desativar as notificações de uma conversa específica em um canal ou silenciar um bate-papo específico.
Para desativar as notificações de uma conversa específica em um canal, passe o mouse sobre a primeira mensagem da conversa, clique no ícone de três pontos e selecione “Desativar notificações”.
A partir de agora, você só receberá uma notificação sobre esta conversa se alguém mencioná-lo diretamente. Para retomar as notificações, passe o mouse sobre a primeira mensagem na conversa, clique no ícone de três pontos e selecione “Ativar notificações”.
Para silenciar um bate-papo inteiro com alguém, passe o mouse sobre o nome da pessoa no bate-papo, clique no ícone de três pontos e selecione “Mudo”.
De agora em diante, você não receberá mais notificações deste chat. Para retomar as notificações, passe o mouse sobre o nome em “Bate-papo”, clique no ícone de três pontos e selecione “Ativar som”.
Como interromper notificações por um período específico de tempo
Se quiser interromper completamente as notificações por um tempo, você tem algumas opções (além de fechar totalmente o aplicativo Microsoft Teams, é claro). A primeira opção é alterar seu status para “Não perturbe”. Isso silenciará todas as notificações para que você não obtenha pop-ups ou notificações de ruído até que seu status mude.
Para alterar seu status, clique na foto do seu perfil, selecione seu status atual e escolha a opção “Não perturbe” no menu.
O Microsoft Teams o manterá no status Não perturbe até que você o altere manualmente, entre em uma reunião agendada ou feche o aplicativo Teams.
A outra opção para desligar as notificações por um período de tempo é usar o Focus Assist, uma ferramenta integrada do Windows que oculta alertas de qualquer (ou todos) aplicativos em momentos e situações que você escolher. Abordamos o Focus Assist em detalhes , mas aqui está o que você precisa fazer para ter certeza de que fará o que você deseja para as equipes.
Embora você possa abrir o Focus Assist de várias maneiras, vamos acessar o painel “Configurações”. Pressione Windows + i no teclado para abrir o painel “Configurações”, pesquise “Focus Assist” e selecione “Focus Assist Settings” no menu suspenso.
Role para baixo até a seção “Regras automáticas” e ative as opções que deseja habilitar.
Cada opção permite “Somente prioridade” ou “Somente alarmes”, que podem ser alterados clicando na opção e alterando o “Nível de foco”.
“Alarmes” referem-se especificamente a alarmes gerados pelo relógio ou aplicativos de alerta. Se você não quiser ser incomodado, pode definir a opção para “Somente prioridade” e remover todos os aplicativos prioritários.
Além disso, você pode personalizar “Durante estes horários” clicando nele e alterando as opções de horário.
Isso é útil se você deseja que o Focus Assist seja ativado apenas em determinados momentos do dia – como o tempo de foco dedicado – ou apenas nos dias de semana e / ou fins de semana.
Caro(a) concurseiro(a),
Manter um site como o Mais Certames no ar demanda esforço, dedicação e recursos financeiros. É por isso que estamos aqui, humildemente, pedindo a sua contribuição. Com a sua ajuda, poderemos garantir que continuemos a oferecer conteúdo de qualidade, atualizado e de fácil acesso a todos os concurseiros que buscam realizar seus sonhos profissionais.
Cada doação, por menor que seja, faz uma grande diferença. Ela nos permite cobrir os custos de hospedagem, desenvolvimento de conteúdo e manutenção do site, além de nos motivar a seguir em frente, sabendo que temos o apoio da nossa comunidade.
Se o Mais Certames já foi útil para você de alguma forma, por favor, considere fazer uma doação. Sua generosidade não apenas ajudará a manter o site no ar, mas também beneficiará milhares de pessoas que compartilham do mesmo objetivo: conquistar uma vaga no serviço público.
Agradecemos imensamente pelo seu apoio e confiança.
Apoiar